The Recovery installs different versions of macOS depending on the key combination you press while starting up. Hold down one of the following combinations immediately after pressing the power button to turn on your Mac. Release when you see the Apple logo or a spinning globe.
| Command (⌘)-R |
| Install the latest macOS that was installed on your Mac, without upgrading to a later version. |
| Option-Command-R |
| Upgrade to the latest macOS that is compatible with your Mac. |
| Shift-Option-Command-R Requires macOS Sierra or later |
| Install the macOS that came with your Mac, or the version closest to it that is still available. This combination requires macOS Sierra or later. |
When you see the macOS Utilities window, continue to the next section to determine whether to erase your machines hard drive or begin installing macOS.

Erasing your startup disk
Decide whether to erase (format) your startup disk before installing macOS. You should erase your startup disk in the following circumstances.
- You're trying to resolve an issue that Disk Utility cannot repair.
- The macOS installer says that it can't install on your computer or volume.
- You need to give the Mac back to HardSoft.
- You need to give the Mac to another colleague and it needs to be clean from old data.
- On a rare occasion your Mac may have a virus or a piece of Malware.
Erasing your startup disk permanently deletes all of the data stored on it.
If you need to erase your startup disk, follow these steps.
- Select Disk Utility from the utilities window of macOS Recovery, then click Continue.
- Select your device or volume in the sidebar of Disk Utility.
- Click the Erase button or tab.
- Click Erase to begin erasing your disk.
- When done, quit Disk Utility to return to the utilities window. You're now ready to install macOS.
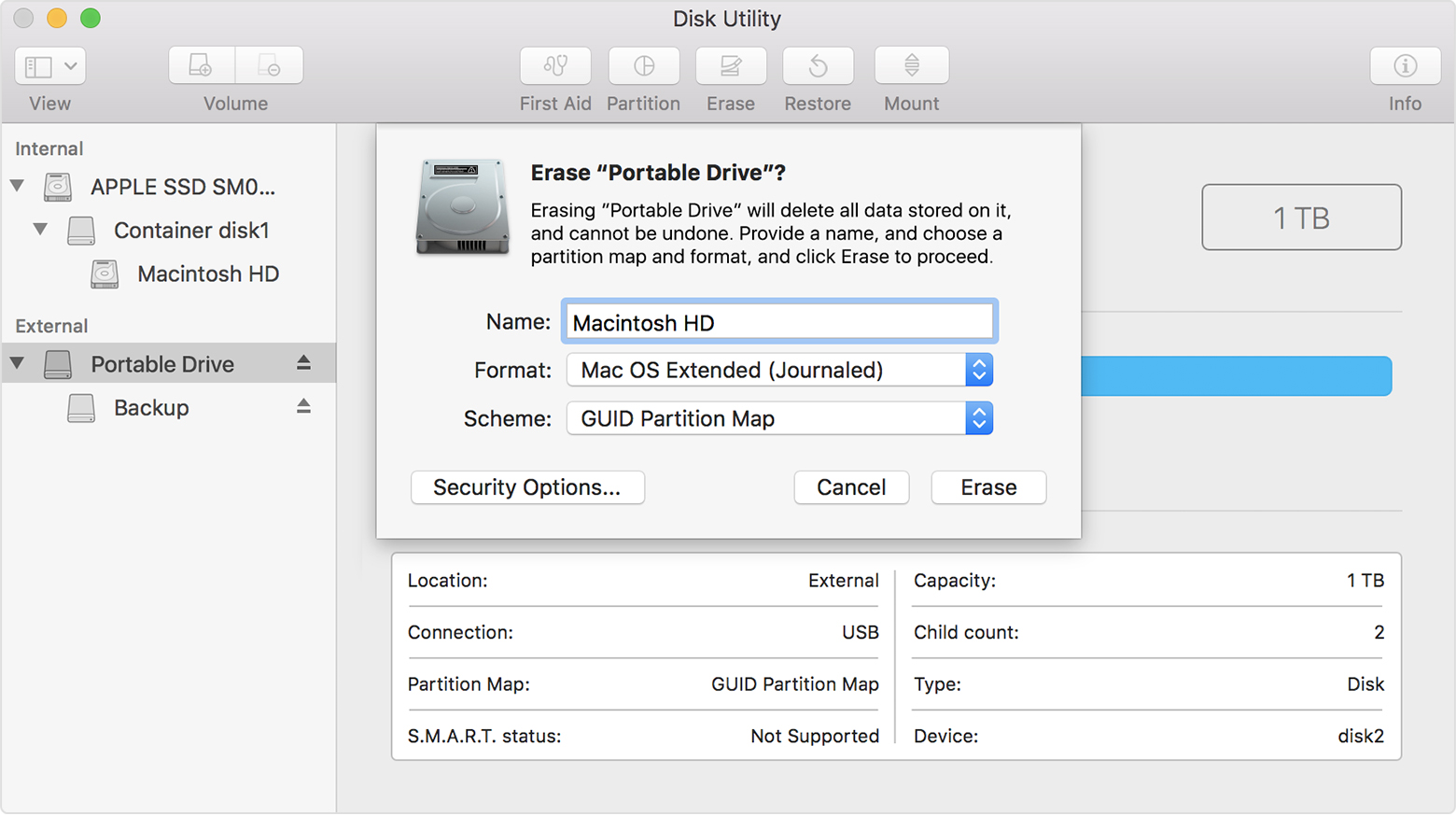
Install macOS
Follow these steps after starting up into the recovery agent:
- Choose Reinstall macOS (or Reinstall OS X) from the utilities window.
- Click Continue, then follow the onscreen instructions. You'll be
asked to select your disk. If you don't see it, click Show All Disks.
To verify eligibility to install macOS, your Mac serial number is sent to Apple, and you might be asked for your Apple ID. - Click Install. Your Mac restarts after installation is complete.











0 Comments